Creating and Using Special-Purpose Inventory Configurations
The Asset Management application in Prism Suite 7 gives you the ability to query WMI (Windows Management Instrumentation) classes to determine any number of things about managed computers. Do you want to know which services are set to start automatically? Use the Win32_Service class in a custom Inventory Configuration. Do you need to know which of your managed systems are laptops? Use the Win32_PCMCIAController class. WMI is rich with information, and Prism’s custom Inventory Configurations give you a way to access this data.
Example 1 – Scanning for services that start automatically
In the Prism Suite Console, choose Asset Management | Inventory Configurations, then click Add. Fill in a name and description for the new configuration. Click on the Hardware tab. By default, every Inventory Configuration scans for a fixed set of hardware. Some of the fixed components are visible on the Hardware tab. For a custom configuration, you can delete existing parameters and add new ones. To add a new WMI class to the scan, click Add.
In our first example, let’s find out which services are set to start automatically. We’ll use the Win32_Service WMI class, the DisplayName property, and filter the results to show only those services with StartMode property of “Auto.” Here’s how it looks in the Custom Inventory Request dialog:
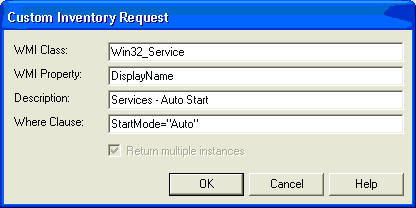
After configuring the settings, hit OK three times to save the changes and close the dialogs.
Next select one of your Managed computers, right-click and choose Inventory Now. In the drop-down list, choose your new Inventory Configuration instead of choosing Default. The next time the computer polls the channel, the custom scan will run, and you will see results on the computer’s Hardware tab similar to those shown below:
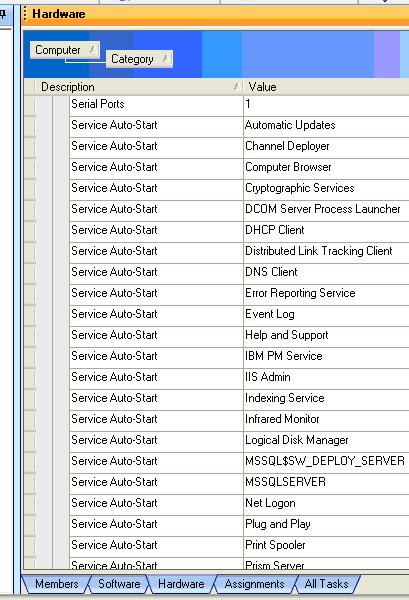
Example 2: Scanning for the presence of PCMCIA controllers
Create a custom Inventory Configuration as in Example 1. For this example, use the WMI settings shown below:
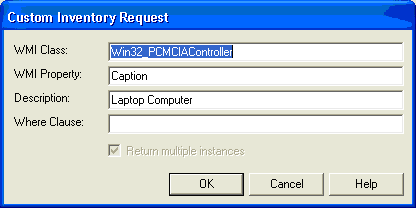
We’re not using a Where Clause because we simply want to know which managed computers have a PCMCIA controller. After running the inventory scan on our managed computers, we can sort the results on the hardware tab by Category to see which computers are laptops. Those computers that don’t have PCMCIA will not appear in the category "Other | Laptops".
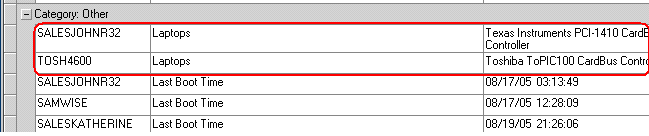
There are many resources available on the Internet to learn more about WMI classes and properties. Two good Microsoft sources are listed in the Related External Links section below. In addition, you can download a simple WMI Viewer (html) from the Article Attachments section below. Simply download and unzip the files to a folder on your local drive, then launch the file WMIViewer.html.